Całkiem nie tak dawno temu miałem przyjemność tworzyć (a raczej współtworzyć) swoje pierwsze rozszerzenie do przeglądarki. Z tego powodu chciałbym podzielić się w tym wpisie wiedzą, którą zdobyłem w trakcie procesu developmentu.
Zasadniczo proces powstawania rozszerzenia do przeglądarki niewiele różni się od procesu tworzenia zwykłej aplikacji webowej. Mamy tu do dyspozycji te same narzędzia i technologie takie jak HTML, CSS czy JavaScript oraz wszelkie API przeglądarek. Dostajemy też dostajemy nieco dodatkowych możliwości, które pokrótce omówię w tym artykule. Opisane rozwiązania znajdą zastosowanie w przeglądarkach Google Chrome oraz Mozilla Firefox.
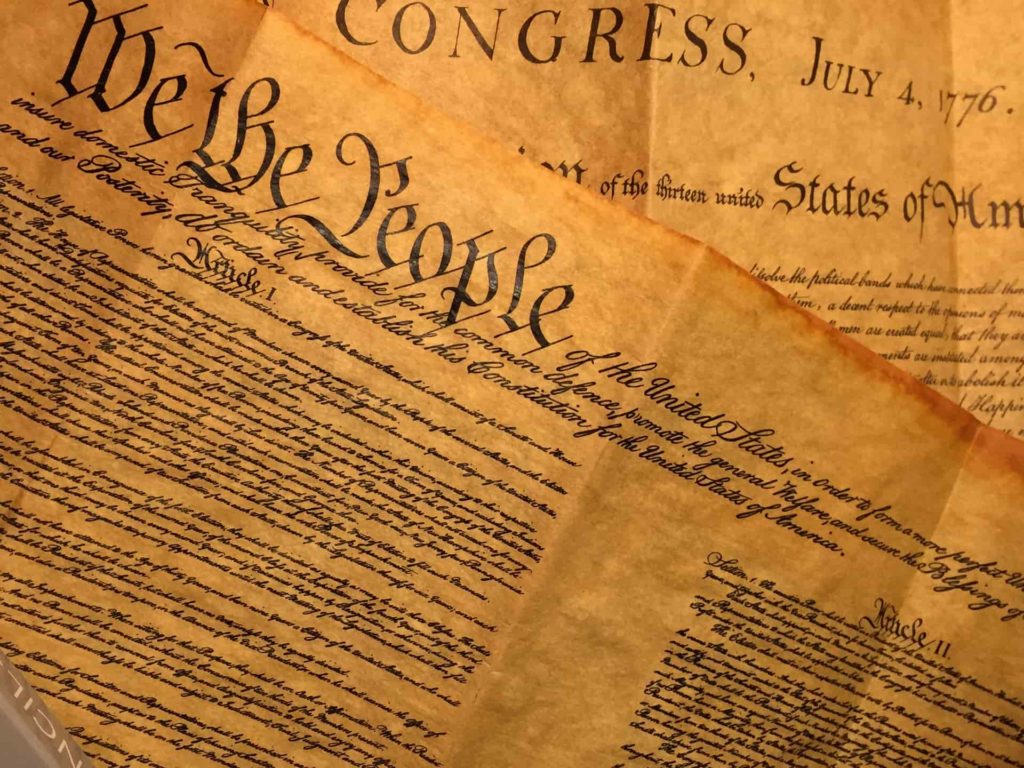
Plik manifest.json
Tworzenie wtyczki do przeglądarki należy zacząć od zadeklarowania manifestu. Manifest to plik definiujący, z czym przeglądarka ma do czynienia, jakich uprawnień wymaga rozszerzenie, oraz inne opcje takie jak nazwa, wersja, opis czy ikony. Plik ten ma format .json. Spójrzmy, jak może wyglądać taki przykładowy plik.
{
"name": "Moje pierwsze rozszerzenie",
"version": "1.0.0",
"description": "Lorem ipsum.",
"permissions": [
"activeTab",
"tabs",
"storage",
"*://example.com/*"
],
"content_scripts": [
{
"matches": [ "https://example.com/*" ],
"js": ["index.js"]
}
],
"icons": {
"16": "images/icon16.png",
"48": "images/icon48.png",
"128": "images/icon128.png"
},
"browser_action": {
"default_icon": "images/icon128.png",
"default_popup": "popup.html",
"default_title": "Example"
},
"browser_specific_settings": {
"gecko": {
"id": "[email protected]"
}
},
"manifest_version": 2
}
Pierwszych trzech pól myślę, że nie trzeba omawiać. Natomiast zatrzymajmy się na chwilę przy czwartym polu.

Uprawnienia – permissions
W polu permissions, jak sama nazwa mówi, definiujemy uprawnienia. Bardzo istotne jest, aby wpisywać tam tylko te uprawnienia, które są absolutnie niezbędne. Jeśli chcielibyśmy opublikować rozszerzenie na przykład w Chrome Web Store, to należy liczyć się z tym, że może zostać ono odrzucone, bądź wycofane, jeżeli będziemy wymagali więcej uprawnień niż to potrzebne. Całkiem niedawno (data tworzenia artykułu to lipiec 2019) otrzymałem wiadomość od Google’a w związku z aktualizacją polityki i widniało w niej między innymi:
Request access to the narrowest permissions necessary to implement your Product’s features or services. If more than one permission could be used to implement a feature, you must request those with the least access to data or functionality.
Don’t attempt to „future proof” your Product by requesting a permission that might benefit services or features that have not yet been implemented.
Jak widać, Google dba, aby twórcy nie nadużywali możliwości, jakie oferuje tworzenie rozszerzeń. Jeśli użytkownik zainstaluje złośliwą wtyczkę, to możliwości atakującego są ogromne. Począwszy od podsłuchiwania użytkownika, przez kradzież danych, a na przejęciu kontroli nad przeglądarką skończywszy.
Powróćmy jednak do pliku manifest.json. W polu permissions znalazł się następujący zapis: *://example.com/*. Oznacza on, że nasza wtyczka może komunikować się z zewnętrznym serwisem czy usługą zlokalizowaną pod domeną example.com. Gwiazdka przed adresem oznacza dowolność stosowanego protokołu, jednak z oczywistych względów myślę, że warto, by to był HTTPS. W przypadku gdy strona, na której jesteśmy korzysta z HTTPS a example.com z HTTP, to nasz request do example.com może w ogóle nie zostać wykonany. Druga z gwiazdek oznacza natomiast dowolność endpointu.
Content scripts
Content scripts definiuje, gdzie będzie uruchamiany kod naszego pluginu oraz jakie pliki go zawierają. Pierwszy z atrybutów, czyli matches jest obowiązkowy i definiuje domenę, na której ma się wykonywać kod rozszerzenia. Oprócz tego możemy dostarczyć pliki CSS czy JavaScript, w naszym przypadku index.js.
Icons
Kolejnym elementem, o który powinniśmy zadbać, są ikony. Są one potrzebne w przypadku gdy chcemy opublikować naszą wtyczkę w sklepie z rozszerzeniami. Musimy zadbać o 3 rozmiary: 16, 48 oraz 128. Jako format zalecałbym skorzystanie z formatu PNG, chociażby dla możliwości skorzystania z kanału alfa przy projektowaniu ikonki.
Browser action
Tutaj należy zdefiniować ikonę domyślną, czyli tę, która pojawi się koło paska adresu w przeglądarce. Oprócz tego należy podać tytuł (pojawi się on po najechaniu kursorem myszy na ikonę rozszerzenia) oraz możemy zdefiniować popup. O tym, czym jest popup, będzie nieco później.
Pozostałe
Do omówienia został nam manifest_version, który według zaleceń Google powinien być ustawiony na wersję 2 oraz browser_specific_settings. Druga z opcji jest niezbędna w momencie, gdy chcemy opublikować nasze rozszerzenie dla przeglądarki Mozilla Firefox w Firefox Add-ons. W tych ustawieniach należy podać ID rozszerzenia. Takim identyfikatorem może być na przykład email, pod którym można skontaktować się z developerem. Jeśli planujemy opublikować nasze rozszerzenie tylko na Chrome Web Store, to nie musimy zawracać sobie głowy ostatnim z ustawień.
Popup
Twórcy przeglądarek oddali nam do dyspozycji mechanizm tworzenia popupu. Możemy go wywołać poprzez kliknięcie ikony rozszerzenia obok paska adresu. Powinno pojawić nam się struktura zdefiniowana w pliku, do którego ścieżkę możemy podać we wcześniej omawianym manifeście.
Warto tutaj zaznaczyć, że popup jest traktowany tak, jakby był „osobną stroną internetową”, coś na kształt osadzonego iframe. W praktyce oznacza to, że skrypty oraz style podpięte w popupie będą dostępne tylko w jego obrębie. Nie mamy możliwości ostylowania elementów strony z poziomu popupu, czy też wykonania skryptów. Dla przykładu mamy na naszej stronie nagłówek h1 z klasą title. Wykonanie z poziomu popupu document.querySelector('title'); nie uchwyci nam poprawnie nagłówka (chyba że mamy taki sam nagłówek w popupie – wtedy to zadziała poprawnie).
Dość przydatna uwaga — popup posiada własną, niezależną konsolę developerską. Błędy skryptów z popupa nie pojawią się w tej konsoli, której używasz do debugowania stron. Należy kliknąć prawym przyciskiem myszy na ikonę rozszerzenia i tam wybrać odpowiednią opcję, aby otworzyć konsolę developerską dla rozszerzenia.
Chrome API
Przechodzimy teraz do punktu kulminacyjnego wpisu, czyli Chrome API lub też Browser API. Na moment publikacji tego artykułu Chrome API działa zarówno na Google Chrome, jak i na Mozilla Firefox, dlatego też myślę, że warto skupić się tylko na tym pierwszym. Owe API pozwala na korzystanie ze wbudowanych mechanizmów w przeglądarkę jak chociażby menu kontekstowe, czy też na nasłuchiwanie na akcje, które użytkownik wykonuje na stronie, na przykład zmiana karty, czy dodanie strony do zakładek.
Warto w tym miejscu zaznaczyć, że część z funkcjonalności Chrome API jest dostępna tylko z poziomu popupu, lub też tak zwanych background scripts, czyli skryptów służących np. nasłuchiwaniu na akcje użytkownika. Do nasłuchiwania na akcje wykorzystujemy listenery wystawiane przez Chrome API. Background scripty również należy zdefiniować w manifeście pod kluczem background.
Innym świetnym mechanizmem są storages. Do dyspozycji mamy dwa rodzaje storages: sync oraz local (nie mylić z LocalStorage). Różnica między nimi jest taka, że sync powiązuje przechowywane dane z aktualnie zalogowanym do przeglądarki kontem. W praktyce oznacza to, że mamy dostęp do naszych danych zaraz po zalogowaniu się w przeglądarce. Świetnie sprawdza się to na przykład przy zapisywaniu konfiguracji. Przecież nie chcemy, aby użytkownik na każdym urządzeniu musiał po raz kolejny przeprowadzać proces konfiguracji.
Jeśli interesują cię możliwości, jakie oferuje Chrome API, to zachęcam Cię do przejrzenia jego dokumentacji i stworzenia swojej pierwszej wtyczki.

Publikacja rozszerzenia
Po stworzeniu wtyczki warto ją pokazać światu i opublikować ją na Chrome Web Store oraz Firefox Add-ons. W obu witrynach jesteśmy prowadzeni za rączkę i krok po kroku zostaniemy poinstruowani, jak należy wrzucić nasze rozszerzenie do sklepu. Co ciekawe Chrome Web Store przed opublikowaniem pierwszego rozszerzenia poprosi nas o uiszczenie drobnej opłaty ($5) w celu weryfikacji. Po wrzuceniu rozszerzenia należy oczywiście uzupełnić opisy, grafiki, kontakt itd. Jeżeli chcemy korzystać z rozszerzenia tylko na własny użytek lub je testować to można to zrobić w następujący sposób:
- Chrome — należy wpisać w pasek adresu:
chrome://extensions, a następnie wybrać Load unpacked. Tam wskazujemy na folder, w którym znajduje sięmanifest.json. - Firefox — w pasek adresu wpisujemy
about:debuggingi tam wybieramy Load Temporary Add-on. Tu jednak należy wskazać bezpośrednio namanifest.json.
W obu przypadkach jeśli mamy źle skonfigurowany manifest otrzymamy stosowny komunikat o błędzie.
Na sam koniec zachęcam cię do spróbowania swoich sił i napisania choćby najprostszego rozszerzenia do przeglądarki. Będzie mi również bardzo miło, jeśli zostawisz komentarz pod artykułem.







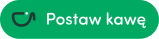


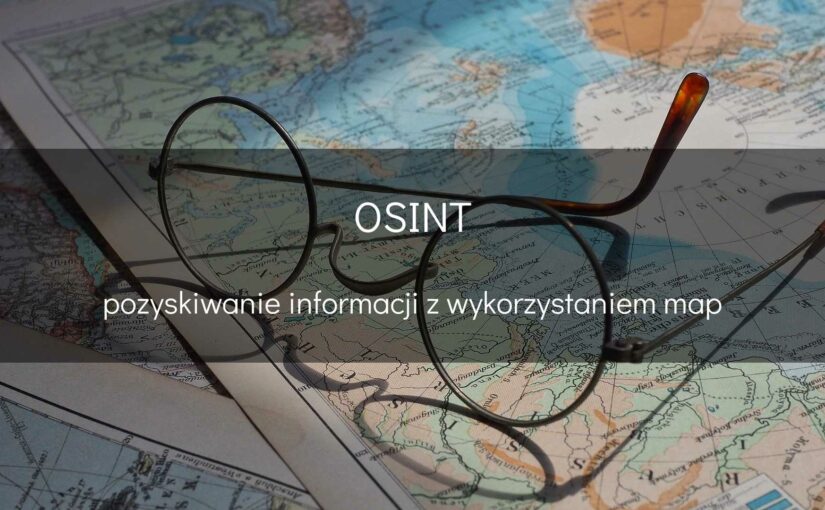
Przygotuj się lepiej do rozmowy o pracę!
Odbierz darmowy egzemplarz e-booka 106 Pytań Rekrutacyjnych Junior JavaScript Developer i realnie zwiększ swoje szanse na rozmowie rekrutacyjnej! Będziesz też otrzymywać wartościowe treści i powiadomienia o nowych wpisach na skrzynkę e-mail.
Dlaczego warto?
E-booka odbierzesz korzystając z formularza poniżej 👇